بلوتوث لپ تاپ اپل یک پروتکل ارتباطی بی سیم برای اتصال دستگاهها به یکدیگر است که با وجود سرعت کمتر نسبت به وای-فای، اتصال دستگاه ها از طریق آن به مراتب آسانتر انجام می شود و معمولا در اتصال مستقیم دو دستگاه به یکدیگر، الویت اول است. تکنولوژیهای زیادی وجود دارند که با وجود تبدیل شدن به بخش جدایی ناپذیری از زندگی دیجیتالی ما، کمتر به آنها توجه میکنیم، شاید بلوتوث لپ تاپ اپل یکی از این تکنولوژی ها باشد. با توجه به اینکه همه دستگاه های هوشمند از فناوری بلوتوث پشتیبانی میکنند، این فناوری به روشی پیش فرض برای اتصال بی سیم بلندگو، هدفون و دیگر وسایل جانبی به یکدیگر در نظر گرفته می شود. تعمیر و رفع اشکالات بلوتوث هم در حوزه تعمیر لپ تاپ قرار دارد.
بلوتوث لپ تاپ اپل
بلوتوث لپ تاپ اپل چه ویژگی هایی دارد؟
Low Cost بودن
Low Power بودن
Wireless بودن
قابلیت عبور سیگنال ها از دیوارها
Safe بودن
انتشار امواج به همه جهات و توانایی ارسال داده ها به دستگاه های مختلف به طور همزمان توسط بلوتوث لپ تاپ اپل
Short Range بودن
World Wide بودن
توانایی داشتن در انتقال هر نوع محتوی
حل مشکل اتصال بلوتوث لپ تاپ اپل
راه حل اول :
کلید Command و کلید G را همزمان بفشارید. تا پنجره Go to Folder باز شود. در پنجره all my files عبارت /Library/Preferences/~ را تایپ کرده و سپس کلید Enter را بزنید. حالا فایلی به نام com.apple.Bluetooth.plist را پیدا کنید و آن را پاک کنید. یک بار دیگر کلیدهای Command و G را به صورت ترکیبی فشار دهید و این بار عبارت /Library/Preferences/ByHost/~ را وارد کنید. علامت ~ ، نشان دهنده دایرکتوری خانه کاربر (User’s home directory) است. بنابراین شما می توانید عبارت Users/username/Library/Preferences/ByHost/ این را نیز وارد نمایید. پس از این کار، یک پوشه باز خواهد شد که شما در آن فایلی با نام com.apple.Bluetooth را خواهید دید. این فایل را حذف کنید و به سطل زباله انتقال دهید. یک بار دستگاه را ری استارت کنید تا بلوتوث لپ تاپ اپل راه اندازی شود.
راه حل دوم :
از روی نوار منوی لپ تاپ اپل، آی بلوتوث را بیابید. اگر این آی را نمی بینید، مسیر زیر را دنبال کنید.
System preferences > Bluetooth
چک باکسی را که مقابل آن عبارت Show Bluetooth icon in menu bar نوشته شده است، تیک بزنید. سپس کلیدهای Option و Shift را به صورت ترکیبی بفشارید و نگه دارید و همزمان به نوار منو رفته و بر روی آیکن Bluetooth کلیک کنید. با این کار منویی ظاهر خواهد شد.
گزینه Debug > Remove all devices را انتخاب کنید. سپس روی گزینه Debug > reset Blutooth module کلیک کنید و در نهایت دستگاه را ریست کنید. اگر بلوتوث لپ تاپ اپل به صورت خودکار روشن نشد،آن را به صورت دستی روشن کنید.
راه حل سوم :
از MacID کمک بگیرید :به وب سایت MacID بروید و روی گزینه Download کلیک کنید و اپلیکیشن MacIDرا دانلود و سپس اجرا کنید. می توانید آیکن MacID را در نوار منو پیدا کنید. بر روی آن کلیک کرده و به مسیر More > Advanced > Reset Bluetooth بروید. پس از این کار ماژول بلوتوث لپ تاپ اپل به وسیله MacID ریست شده و دستگاه نیز ریست خواهد شد. طبیعتا بعد از این کار باید بتوانید بدون هیچ گونه مشکلی از بلوتوث لپ تاپ اپل استفاده کنید.
در غیر این صورت موارد زیر را نیز چک کنید؛
وسایل جانبی بلوتوثی و تنظیماتشان را بررسی کنید
از روش غیرفعال کردن و فعال کردن مجدد Bluetooteh در مک بوک استفاده کنید
تنظیمات بلوتوث لپ تاپ اپل را ریست کنید
وسایل USB دار را خارج کنید و لپ تاپ اپل را ری استارت کنید
نمایندگی تعمیر مک بوک
مک بوک یکی شناخته شده ترین محصولات کمپانی اپل است که ویژگی های منحصر به فردی دارد. این دستگاه در واقع همان لپ تاپ است، اما ساخت کمپانی اپل. همین که نام اپل در کنار محصولی می آید نشان از ساختاری منحصر به فرد و اختصاصی دارد. مک بوک ها هم از این ساختار استثنایی، مستثنی نیستند. در نمایندگی اپل،
تعمیرات مک بوک اپل و بررسی همه مشکلات نرم افزاری و سخت افزاری این دستگاه انجام می شود. تعمیرکاران پس از کشف علت اختلال، برای برطرف کردن آن وارد عمل می شوند. در این مرکز ابزار و تجیهزات مدرن تعمیر و ترمیم به کمک اپل تعمیرکاران می آیند و آنها با دانش تخصصی خود و به کمک تجهیزات مدرن، هر آنچه را که برای آن لازم باشد، انجام می دهند.
منبع: بلوتوث لپ تاپ اپل
مشخصات
- test
- بانک مووی
- سینما افکت
- ابوالفضل سلیمانی خراسان رضوی
- سایت رسمی کینگ بند
- مرکز تعالی سازمانی
- درمانی
- kamalnursinghome
- فریاد
- امیرعلی سرشار
- دلسا چت | چت دلسا | چت روم دلسا
- sazinehchoob
- AH MOBILE
- درآمداینترنتی
- وب گردی با شیما
- حیات
- مهرپردازش
- مرکزمهارت آموختگان
- تاسیسات اکابن
- موسسه آموزشی کنکور ونوس
- در جستجوی نام خدا



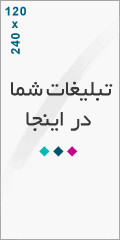
درباره این سایت